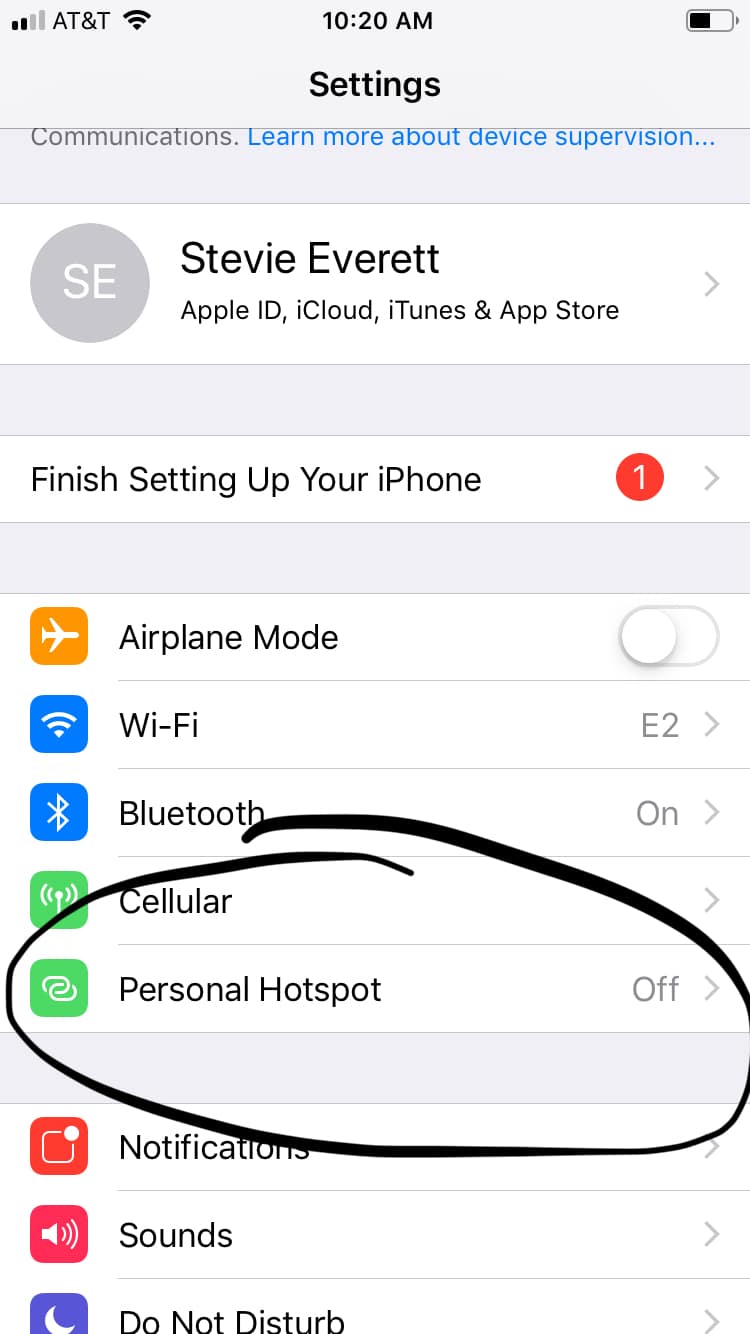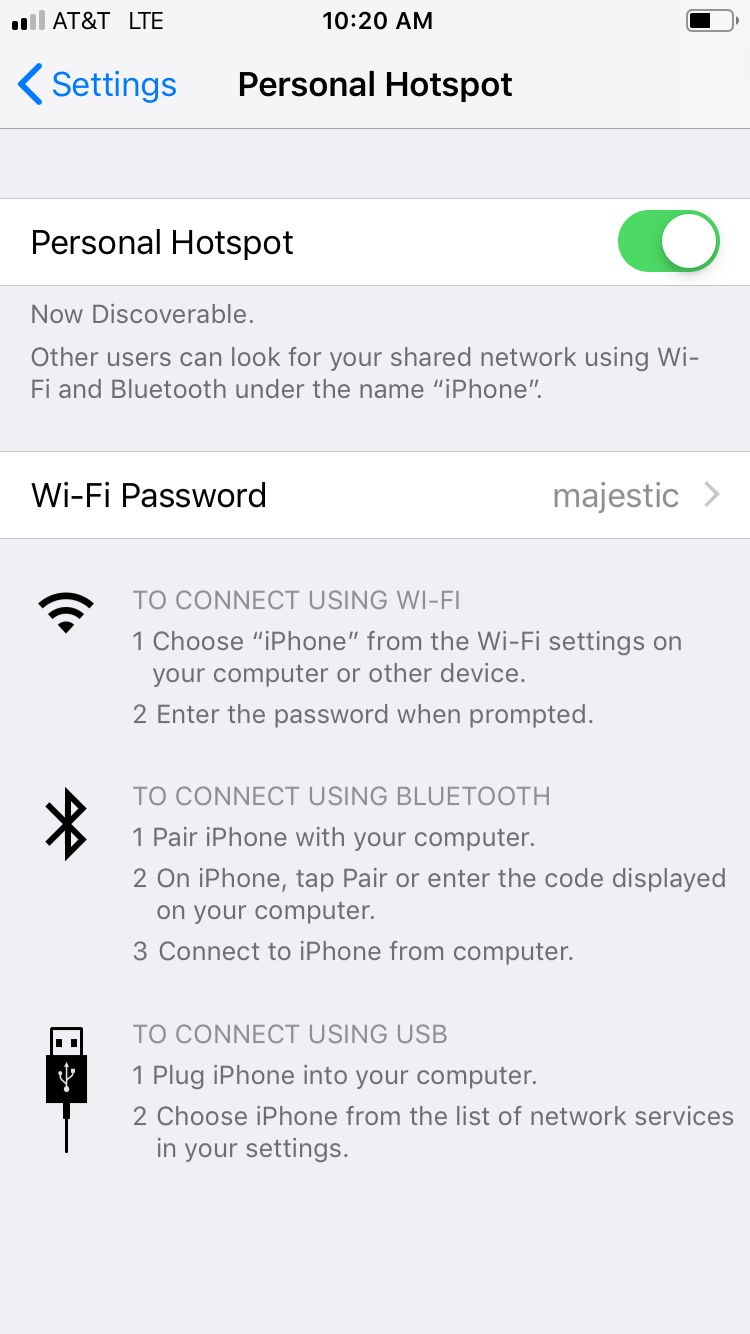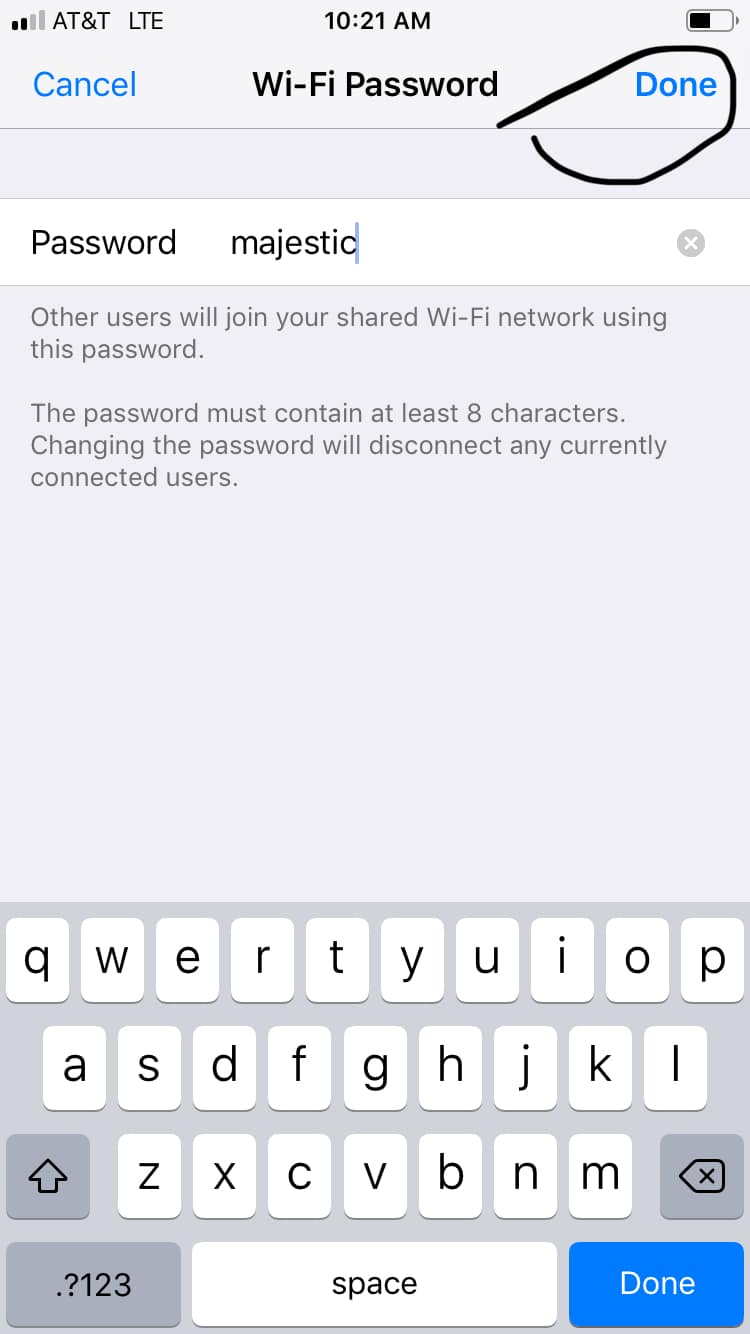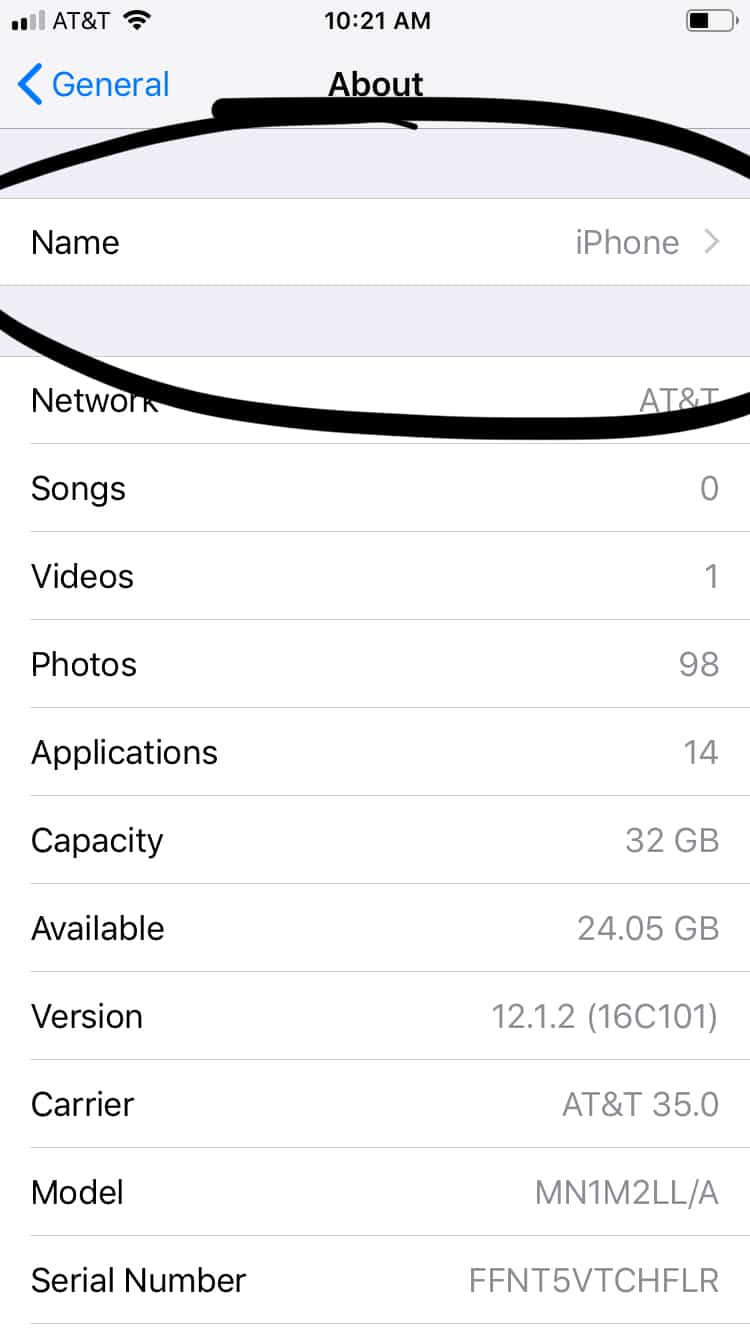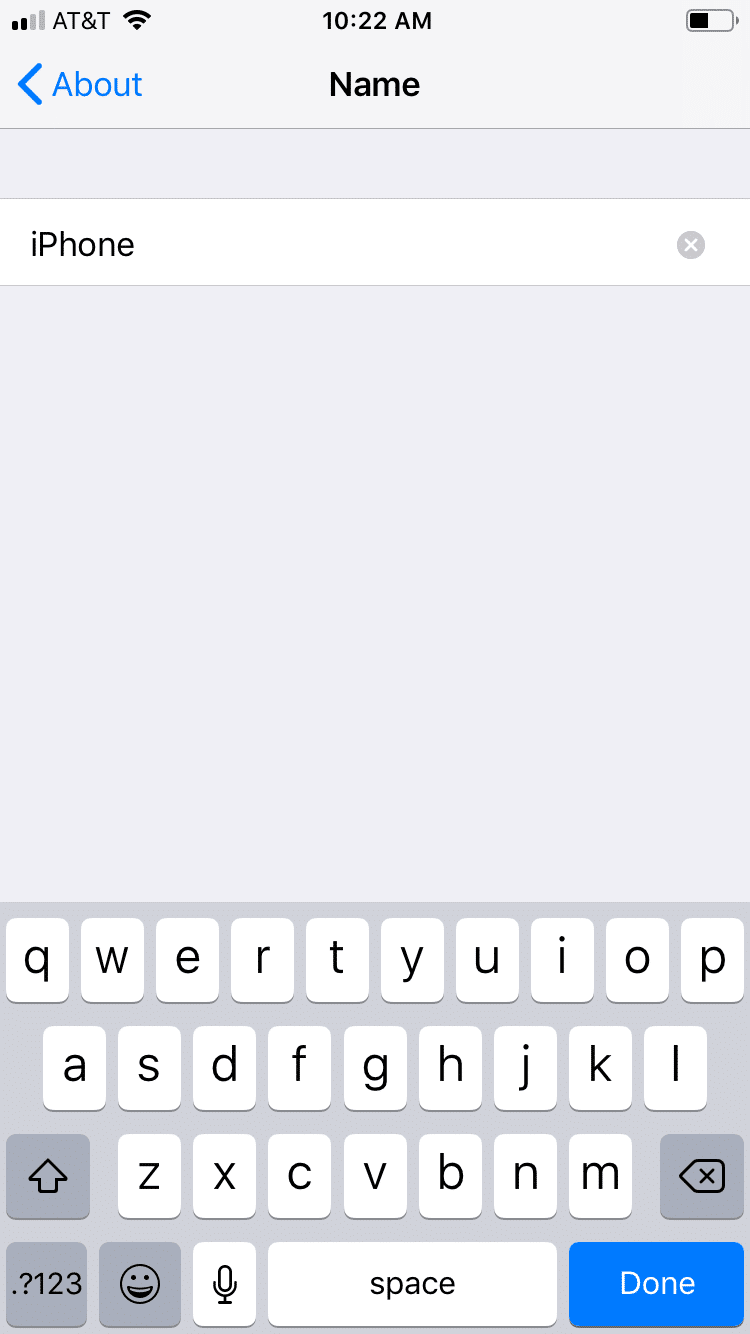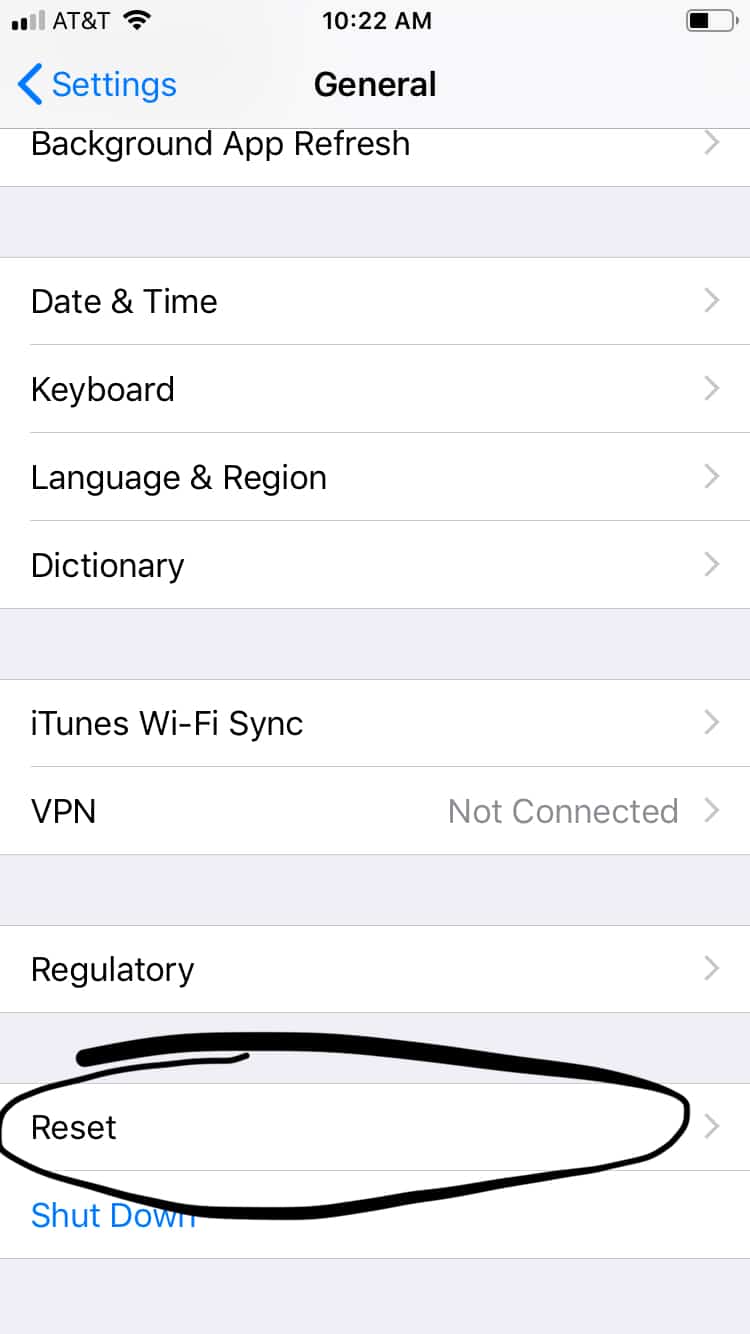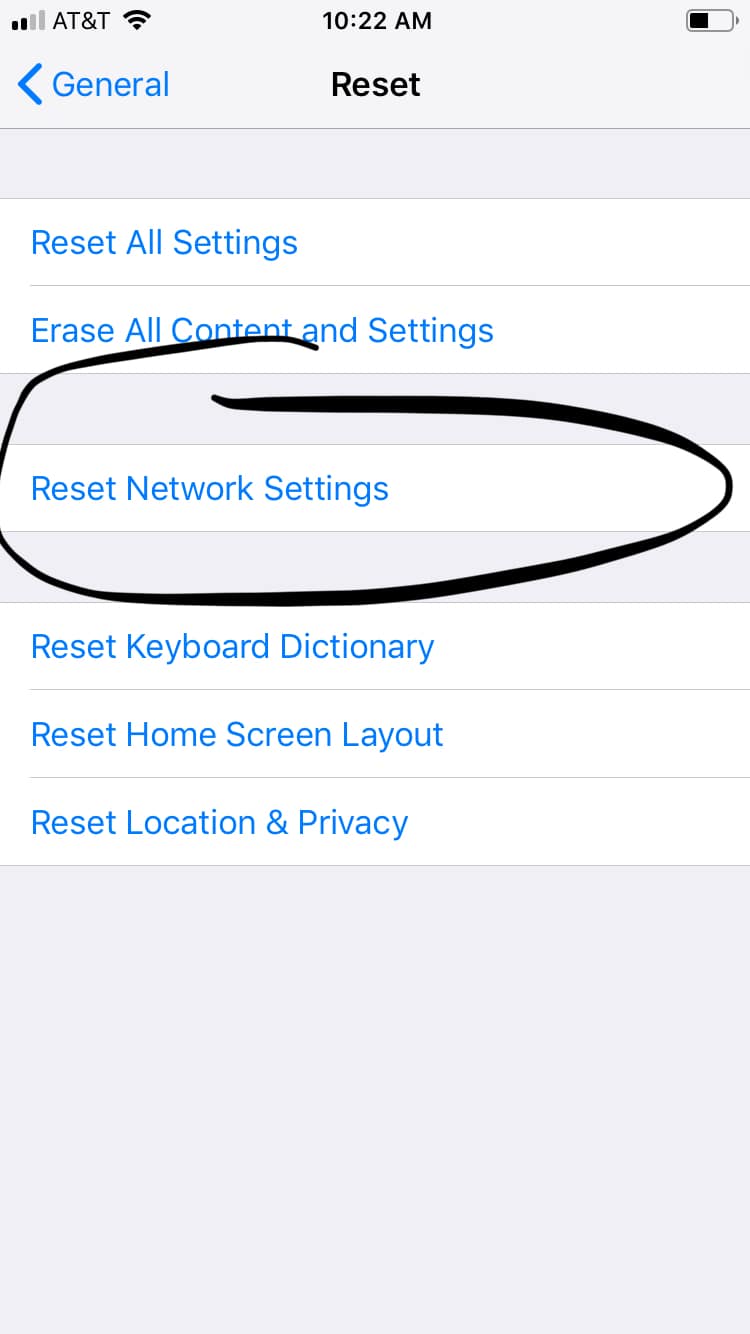Mobile HotSpot Troubleshoot
Enabling Mobile Hotspot iOS:
Note: Wi-Fi must be turned off to enable Personal Hotspot.
- Go to Settings
- Tap on Personal Hotspot.
- Select the Personal Hotspot switch to turn the mobile hotspot on.
Note: The Personal Hotspot network name is the same name as your iPhone.
- To change the personal hotspot's password, select Wi-Fi Password.
- Change the password as desired, then select Done.
Note: To change the network name, from the home screen, select the Settings app > scroll to and select General > select About > Name. Rename your device using the on-screen keyboard, then select Done.
- When devices are connected to the Hotspot Wi-Fi network, Personal Hotspot and the number of devices connected will be displayed in the Status bar.
- From the Personal Hotspot screen, select the Personal Hotspot switch to turn the hotspot off.
Troubleshooting on iOS:
- Restart the Device: Hold the power button down until you are prompted with the power down option. Once device is completely turned off power it back on by holding the power button.
- Rename the device: Open Setting then go to General> About> Name and rename iPhone to any name of your choosing. Power cycle device and attempt to connect again
- Network Reset: (Will forget WIFI passwords) Go into Settings>General>Reset>Reset Network Settings. It will prompt you for your device passcode or the code you enter to unlock your device.
- Soft Reset:
- 6s and before hold home button and power until the apple symbol appears.
- 7 and newer hold volume down and power until Apple symbol appears.
Enabling Mobile Hotspot Android:
- Turn off Wi-Fi. (Go to the quick access menu. Hold down at the top center of the screen and pull straight down. Tap on the top bar of Icons and ensure the WIFI bubble is grayed out)
- Open the Settings app.
- Tap on More in the Wireless & Networks section.
- Choose Tethering & Portable Hotspot.
Note: Tethering & Mobile Hotspot item might be found on the main settings app screen.
- You may see text describing the process. If so, dismiss the text.
- Touch the box to place a check mark by the Portable Wi-Fi Hotspot or Mobile Hotspot item.
- Choose the Set Up Wi-Fi Hotspot to configure the connection.
- Tap the Save or OK button to set your changes.
- When the mobile hotspot is active, you will see the Hotspot Active notification icon.
Troubleshooting on Android via Network Reset:
- Restart the Device: Hold the power button down until you are prompted with the power down option. Once device is completely turned off power it back on by holding the power button.
- Reset Network Settings: (May forget WIFI Passwords)
- From the Home screen, navigate: Apps icon > Settings > Backup and reset.
- Tap Reset network settings.
- Tap RESET SETTINGS.
If applicable, enter the PIN, password, fingerprint or pattern then tap RESET SETTINGS again to confirm.
Forgetting Wi-Fi connection on PC:
- Click the Start button on the bottom left.
- Select Control Panel.
- Select Network and Internet.
- Click Network and Sharing Center.
- In the task list, choose Manage wireless networks.
- In the Network table, select the existing profiles and click Remove.
- You may see a warning dialog box, click OK.
- Then go back to Network and Sharing Center and choose Change adapter settings -> right click Wireless Network Connection -> click Connect/Disconnect.
- Click the refresh button to view available wireless networks. Highlight the network which you want to connect, double click it or click Connect button.
Windows 10:
- Click the Wi-Fi button from the system tray (bottom right corner).
- In the list of available Wi-Fi networks, locate the network that you want to forget.
- Right on the network that you want to remove.
- From the menu choose the Forget option.
- That Wi-Fi network is removed from the list of known networks.
- Reattempt to reconnect to your desired network.
Forgetting Wi-Fi connection on Mac:
- Pull down the Wi-Fi menu icon and choose “Open Network Preferences” or go to the “Network” preference pane from Apple menu and System Preferences.
- Open Network Preferences in Mac OS X from the menu bar.
- Select “Wi-Fi” from the network panel sidebar, then click the “Advanced” button in the corner.
- Go to Advanced Wi-Fi Network Preferences in Mac OS X.
- Go to the “Wi-Fi” tab and find the router/network to forget under the “Preferred Networks” list.
- Select the network and then choose the [-] minus button to remove (forget) the wireless network.
- Remove a Wi-Fi Network.
- Confirm to forget the wi-fi network by choosing “Remove.”
- Click “OK”, then exit out of System Preferences, choose “Apply” if asked.