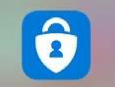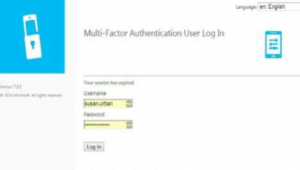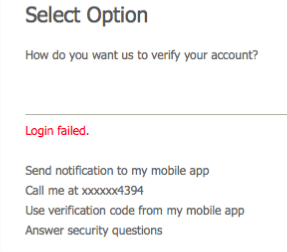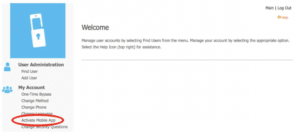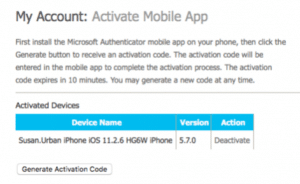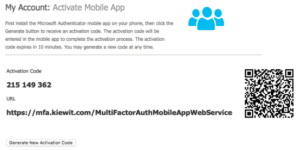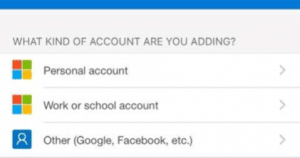Kiewit MFA Multi-Factor Authentication Set Up Guide
October 13, 2020
Follow the steps below to configure your new phone with MFA:
- Ensure your new mobile device is upgraded to the latest version. To check, go to Settings > General > Software Update. If there is an upgrade available, click Download and Install.
- Download the Microsoft Authenticator app from the app store or from the Kiewit app store.
- ON YOUR COMPUTER - Navigate to https://mfa.kiewit.com.
- Log in using your Kiewit credentials
- Wait approximately 1 minute before the Login failed screen appears. Click the Call me at XXXX link to have the system call you. If your number has changed, click the Answer security questions link to authenticate into the website
- Once authenticated, select Activate Mobile App
- Click on Deactivate next to your device name. You will be asked to permanently deactivate the device. Click OK.
- Click on Generate Activation Code
- This screen will appear on your computer. Leave this screen open and open up the Microsoft Authenticator App.
- Open the Authenticator App and add a new authentication method by clicking the + sign in the upper right corner, or by Clicking Add account in the main screen.
- Select the Add Work or School Account.
- Use your mobile device to take a picture of the QR Code on your computer screen.
- After your mobile device captures the QR Code, the new device is ready for MFA. Click the Log Out button in the upper right hand corner of the MFA portal webpage.