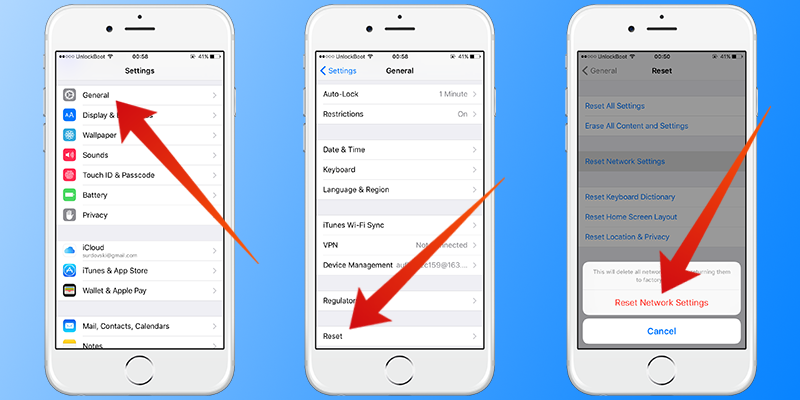Email Issues Troubleshooting
Step 1 – From your home screen, select your “Settings” application.
Step 2 – Scroll down until you see “Passwords and Accounts” (iOS 12) or “Accounts and Passwords” (iOS 11) and select it.
Step 3 – Click on your exchange email address.
Step 4 – At the bottom of the page, Click the red “Delete Account” Button.
Step 5 – Click “Delete from My iPhone” to confirm deletion.
Step 6 – After deletion the device will return to the Passwords and Accounts screen. In the upper left-hand corner, click the Blue back button.
Step 7 – Scroll up to “General” and select it.
Step 8 – Scroll all the way to the bottom and select “Reset”
Step 9 – Select “Reset Network Reset”. This will reset the network settings and forget any passwords you might have entered and/or saved previously.
Step 10 – Enter your passcode to continue with resetting the device. It will shut off for a minute or so and then come back on all by itself. Once it comes back on, Click on “Settings”.
Step 11 – Scroll down to “Passwords and Accounts” again.
Step 12 – Click “Add Account”
Step 13 – Select “Exchange”
Step 14 – Enter your email address. (You can leave the description as is, no need to change it)
Step 15 – When the screen pops up and asks you if you want to “Sign in” or “Configure Manually” Select “Sign In”.
Step 16 – It will prompt you for your password, enter your company issued password.
Step 17 – Finally, the last screen should show you Mail, Contacts, Calendars, and Notes with a “Save” button, click "Save".